一、每天耗費大量時間撈資料的困擾
不知道大家會不會一進到GA4帳戶或是Google Ads廣告帳戶後,就看著介面開始迷失😂
就算是已經熟門熟路的熟手,每次撈數據也往往花掉大量的時間,先自訂很多種報表,再一一下載下來,最後到Excel裡重新各種運算、轉換成自己真正需要的資料,才終於得出分析結果。
做完這一輪,大概就用掉半天~一天時間了😵
(更別提如果是手上有數十~百帳戶的人會有多耗時了XD)
這應該是多數廣告投手、行銷人員日常要面對的繁瑣困擾之一。
但有時候在日常監控上,其實只需確保重點KPI數字穩定,或快速了解趨勢即可,要看的指標跟撈數據的方式大多是固定且重複的,這時就很適合用Looker Studio這個好用的Google免費工具來幫助自己自動化這段流程。
因此在這篇文章中,我將初步介紹如何運用Looker Studio,來自訂一套常用的Dashboard,幫助自己每天快速監控在意的重點指標和報表!
二、Looker Studio是甚麼?
前名為Data Studio,是一款常用於數據視覺化的免費Google報表工具,可串聯多種數據來源(含GA4、GoogleAds等),並有多種可簡易拖拉使用的報表模組,幫助使用者彈性打造屬於自己的數據儀表板!
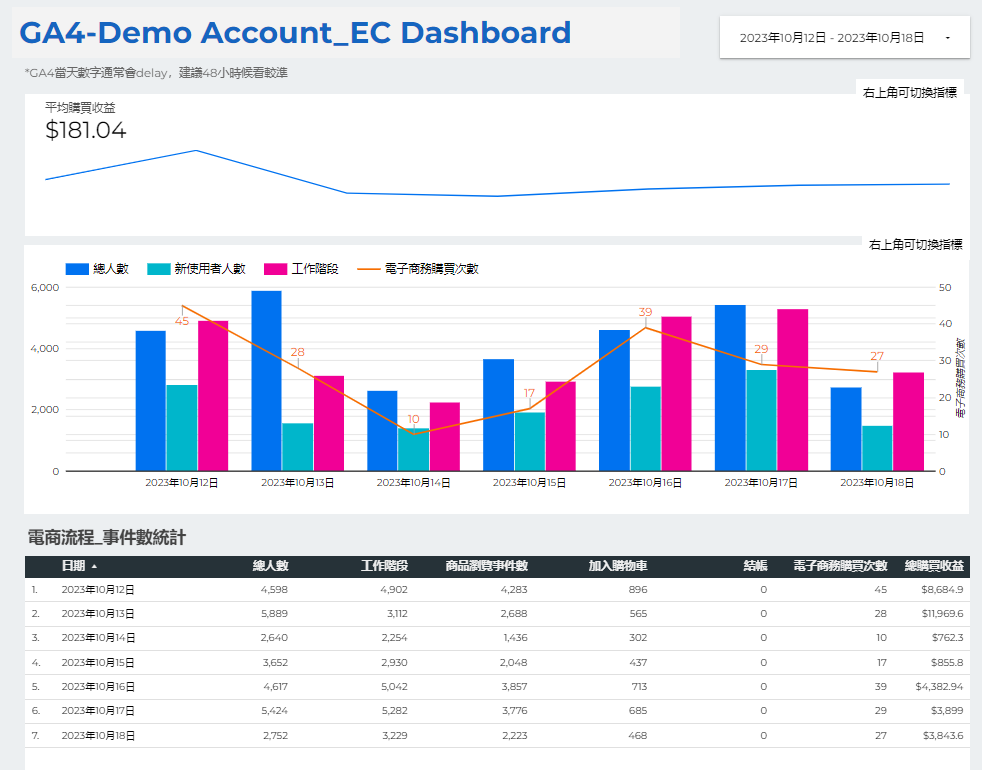 |
| Looker studio_自製GA4 Dashboard示意圖 |
三、Looker Studio的優點
這邊先可以看一下Looker Studio官方網站寫的產品優點介紹:
運用無比彈性的自助式商業智慧,制定更明智的業務決策。
- 建立及分享吸引人的報表和資料視覺化內容,述說成功經驗談
- 可連結超過 800 個資料來源,輕鬆整合資料
- 透過符合直覺的智慧型報表,將資料轉化為具影響力的業務指標和維度
- 分享自動化資訊主頁,讓您的團隊使用關鍵業務指標
- 只要按幾下滑鼠,就能建立有意義、可自訂的共用圖表和圖形
對我而言,Looker Studio最方便好用的優點,有以下這3點:
1.串接方便、數據自動更新
使用者可以直接跟Google廣告平台、分析平台的資料源串接。
且串接流程簡單方便,串接完成後,數據就會自動更新到Looker中 (FB廣告也可以串接,但通常需要花錢再買一些第三方工具,這邊就還是先以免費支援的Google產品為主)
→換句話說,儀錶板打造好了,就不需要天天去重新撈原始資料,只要直接來儀表板這裡看最終整理好的數據即可!
2.簡單且實用的模組
使用者可以很直覺的拖拉使用報表模組
2.成果報表可分享、權限好控管
可以很方便的和他人共享報表編輯或檢視權限,也可以控管哪些數據要給對方看,而不用將原始的所有資料或是中間資料處理的過程都授予對方看。
四、Looker Studio基本使用教學
(右方也有一些範本可以套用)
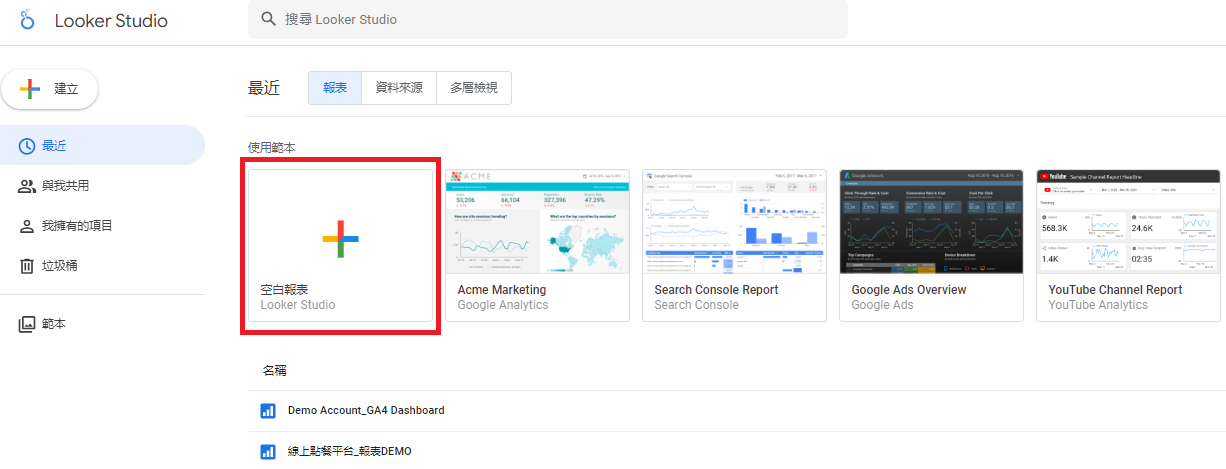 |
| Looker studio_建立空白新報表_示意圖 |
2.選擇要串接的資料來源平台
3.選擇該平台要串接的帳戶資源
 |
| Looker studio_選擇串接帳戶Step1_示意圖 |
 |
| Looker studio_選擇串接帳戶Step2_示意圖 |
4.開始製作報表
串接成功後,系統會先建立一個預設表格,就可以開始在右方區域,以拖拉的方式直接更改表格的維度、指標等欄位,也可以設定一些進階篩選,最後畫面中就會顯示出處理後的數據囉!
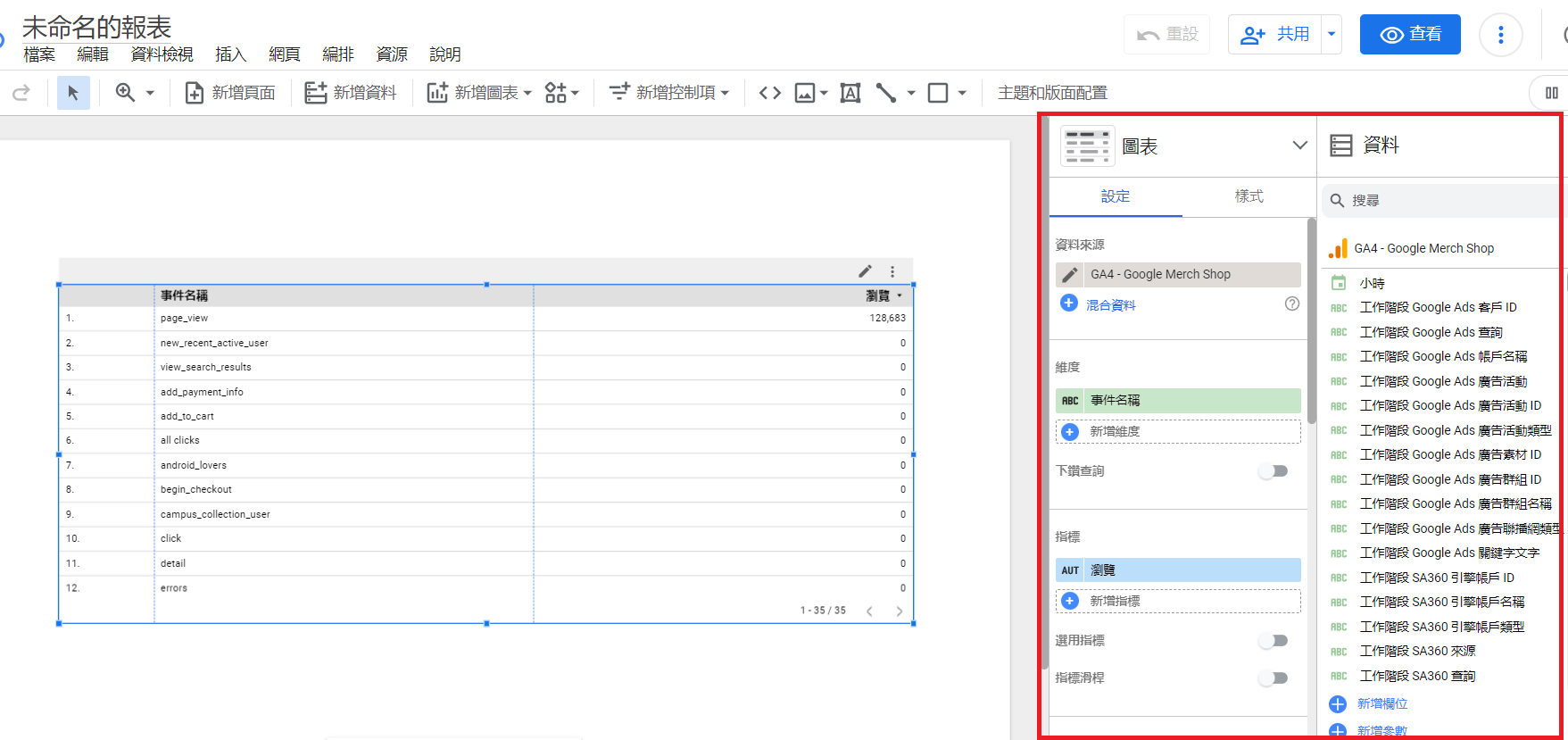 |
| Looker studio_串接成功預設表格_示意圖 |
5.新增其他圖表
除了預設的一般表格之外,Looker Studio也提供了許多實用的圖表模組可以使用,都可以自行玩玩看。
通常我會依照不同數據的分析需求,挑選適合的圖表來呈現,這部分之後再另外寫文介紹常用的有哪些~
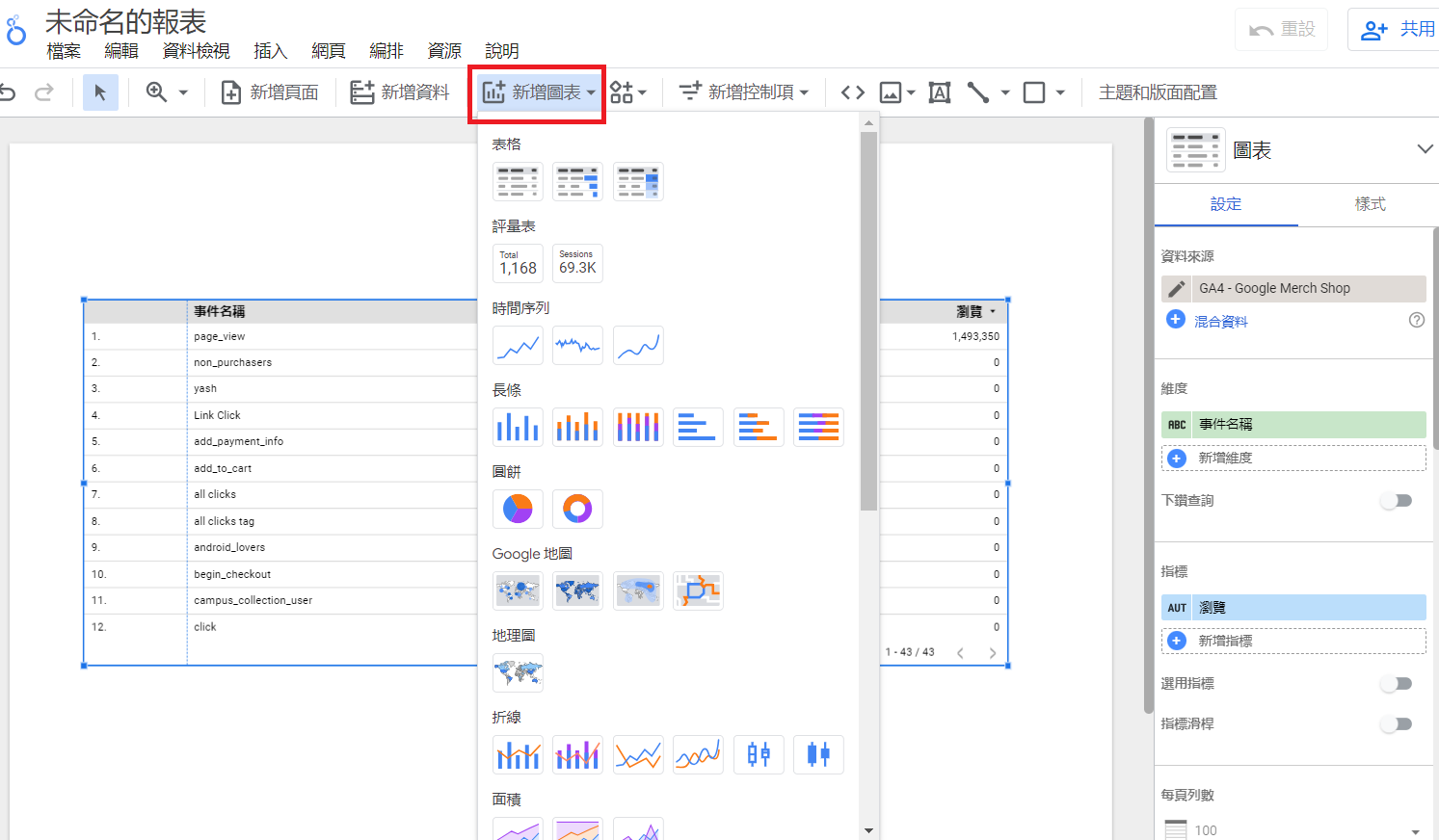 |
| Looker studio_新增其他圖表_示意圖 |
6.新增控制項
除這Part絕對是好用的Dashboard不能少的重要元件,可以讓報表使用者在每次操作時,對特定項目進行額外的控制或篩選。
其中我最常用到的就是日期範圍控制項和進階篩選器,雖然每次要撈的資料形式和框架差不多,但每次還是可能會有細部的小差異。
這時候透過控制項元件,就能讓User在報表資料處理上,有部分的控制權可以自行篩選資料。
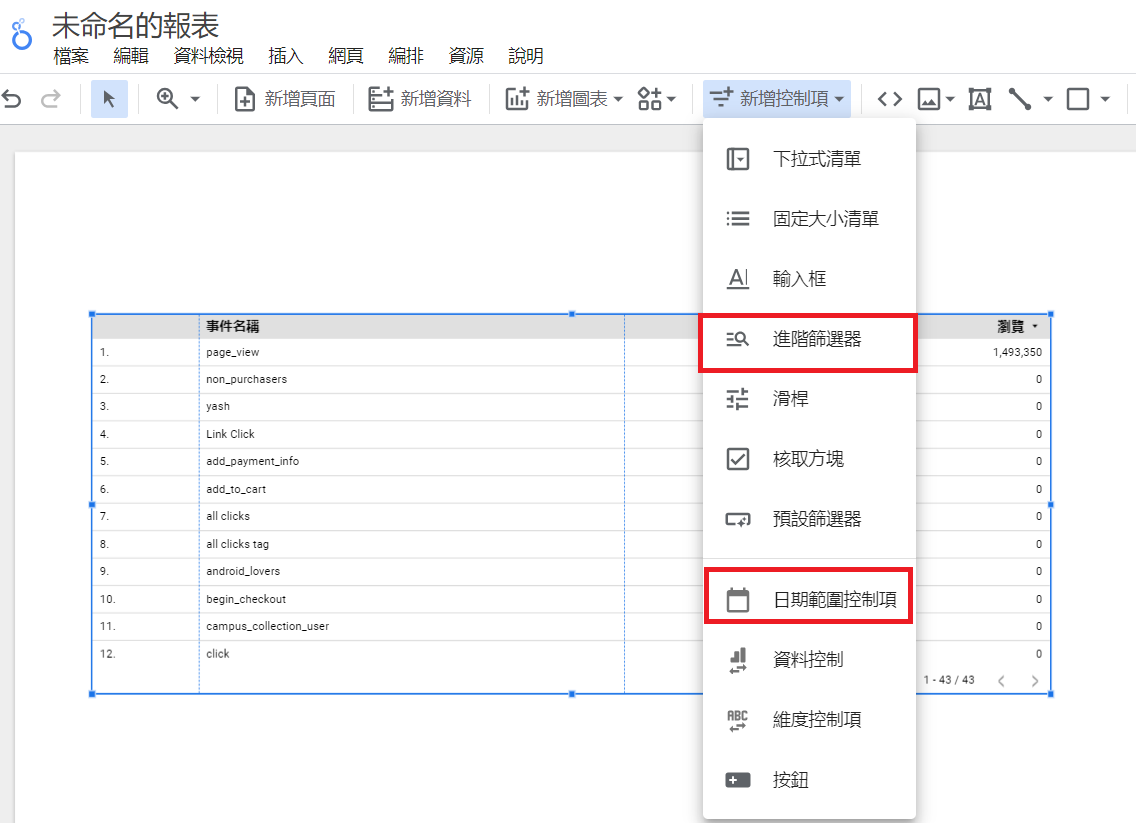 |
| Looker studio_新增控制項_示意圖 |
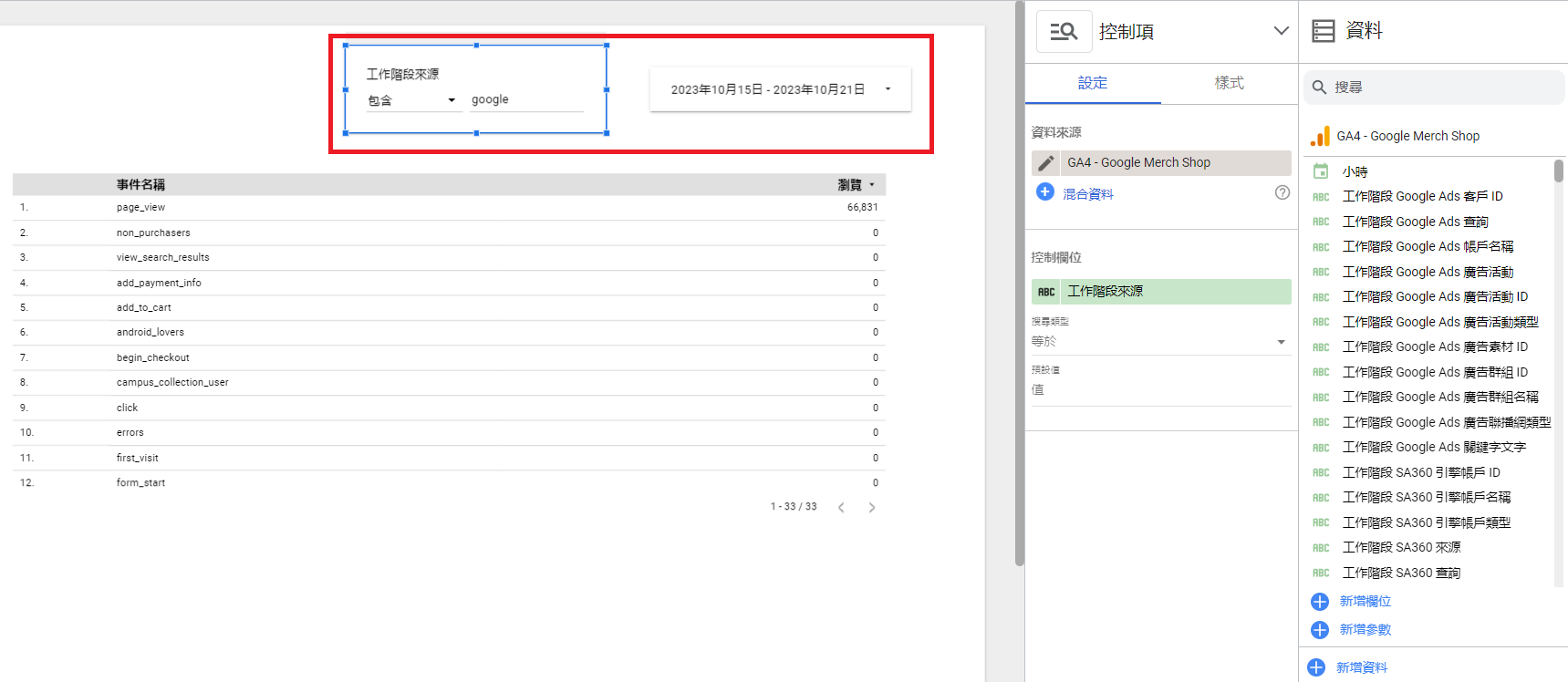 |
| Looker studio_日期控制項&進階篩選器_示意圖 |
7.Dashboard完成後,即可查看報表或和他人共享
需要的圖表都設定完成後,Dashboard就完成啦!以後就可以直接在同一個介面中,一次看到多組常看的圖表,並且數據也會自動和GA4連棟更新(或Google ads等來源),很方便吧!
如要進到檢視模式,則點右上角"查看"即可。
如要分享Dashboard給他人,則點選右上角"共用"。
*可選擇以mail的方式授權存取,也可以設定只要有連結即能存取。
 |
| Looker studio_共用報表&查看報表_示意圖 |
五、小結
今天先介紹了Looker Studio中比較基本和常用的功能,裡面還有蠻多沒講到的功能也都可以自行視報表需求去試試看。
最後,看完這篇文,推薦讀者也不妨著手試試幫自己打造一套方便好用的Dashboard數據儀表板吧!
如果有疑問或想要討論的朋友,都歡迎直接在下面留言發問,或追蹤IG取得更多資訊~
IG : Josie數位行銷打滾記
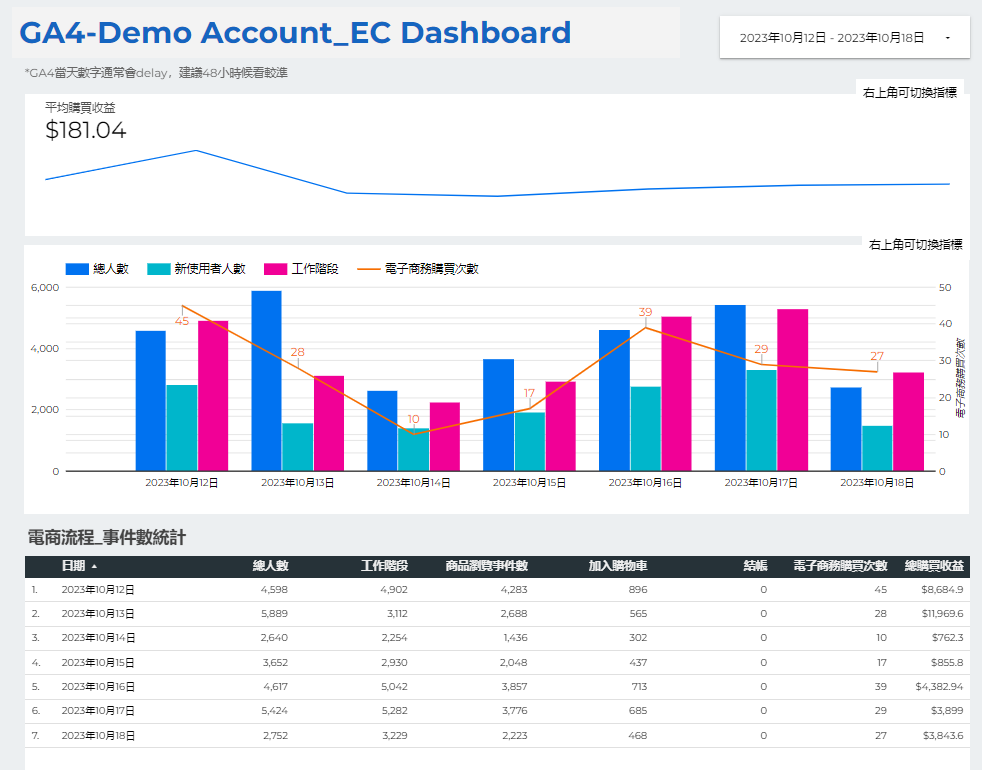
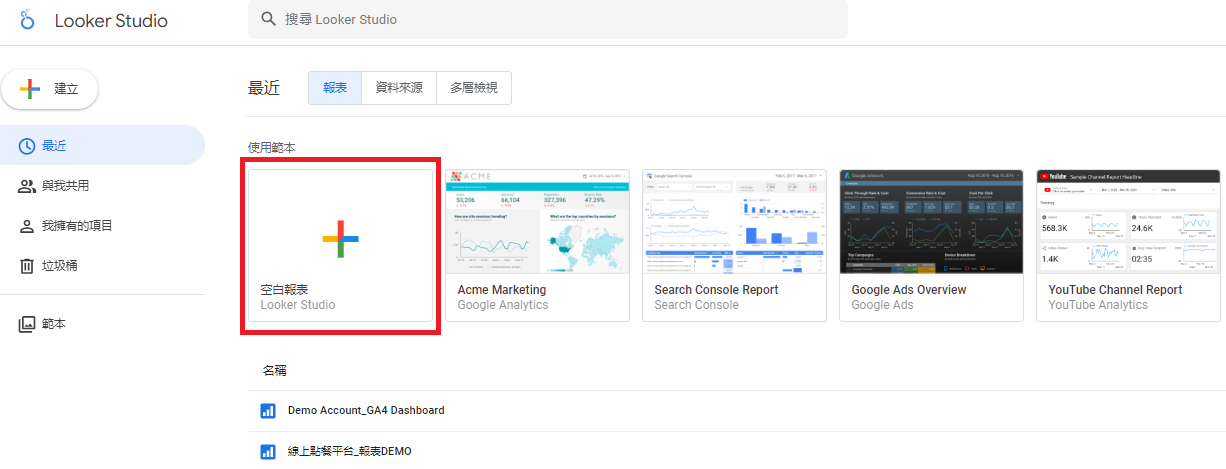
.png)


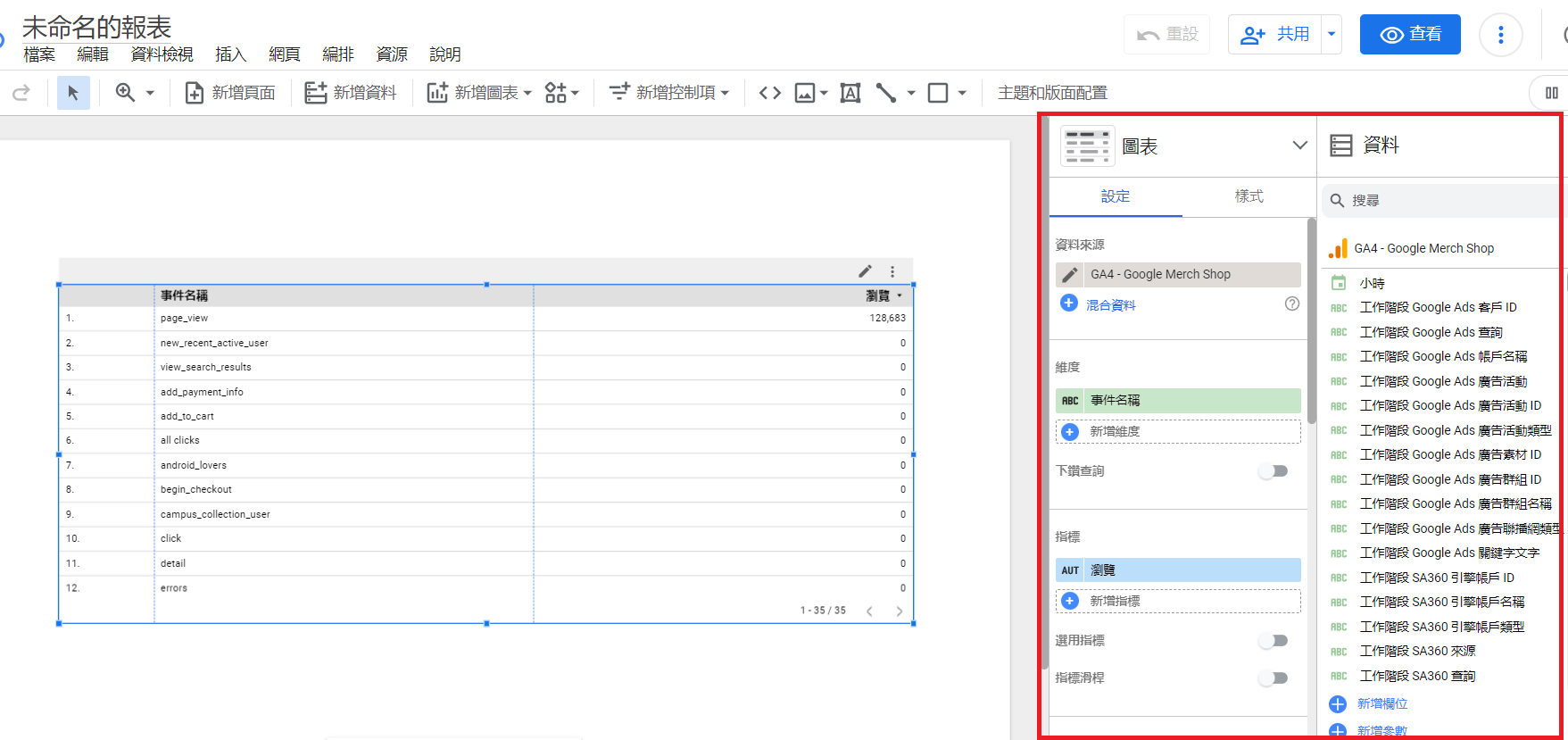
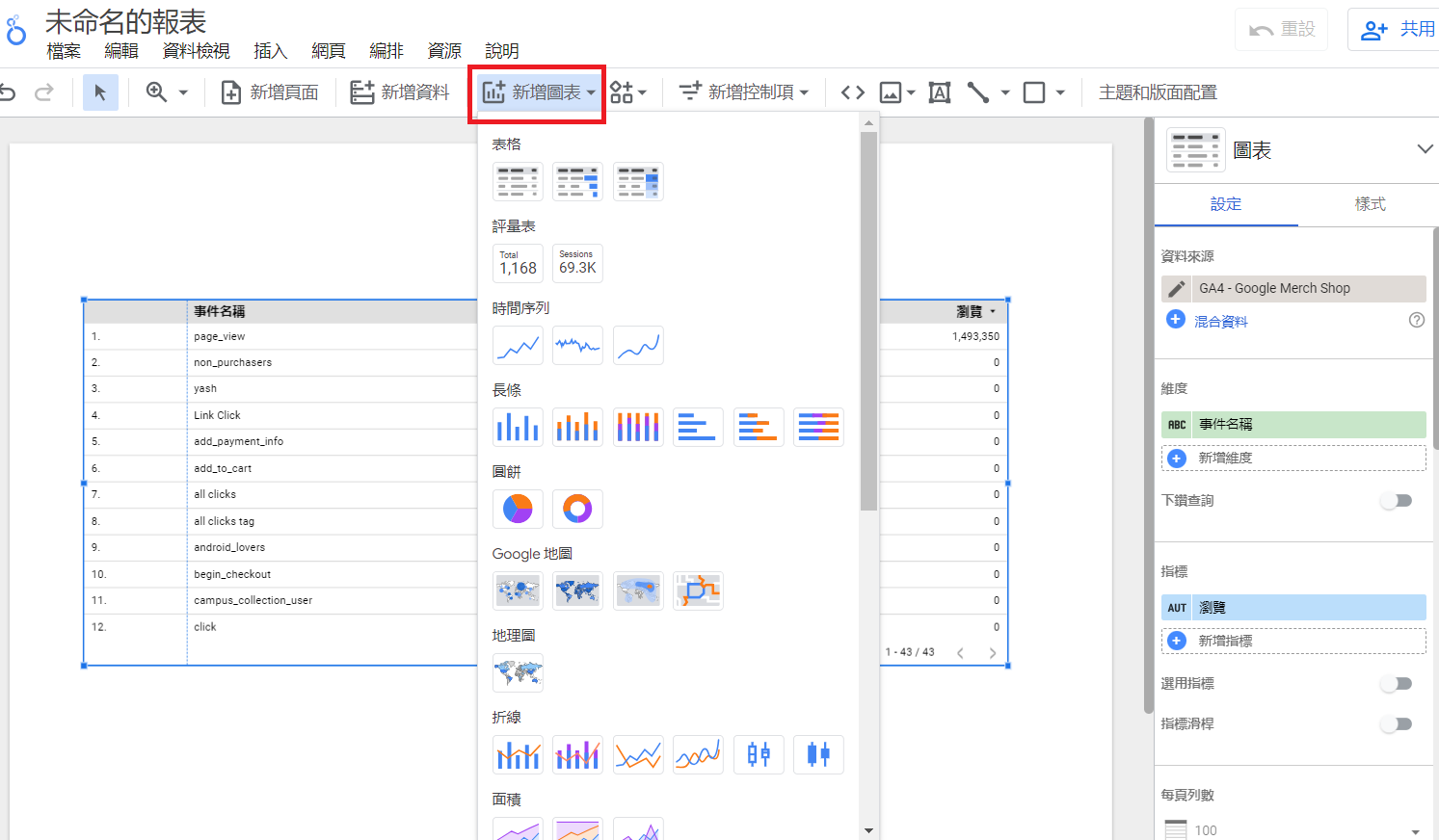
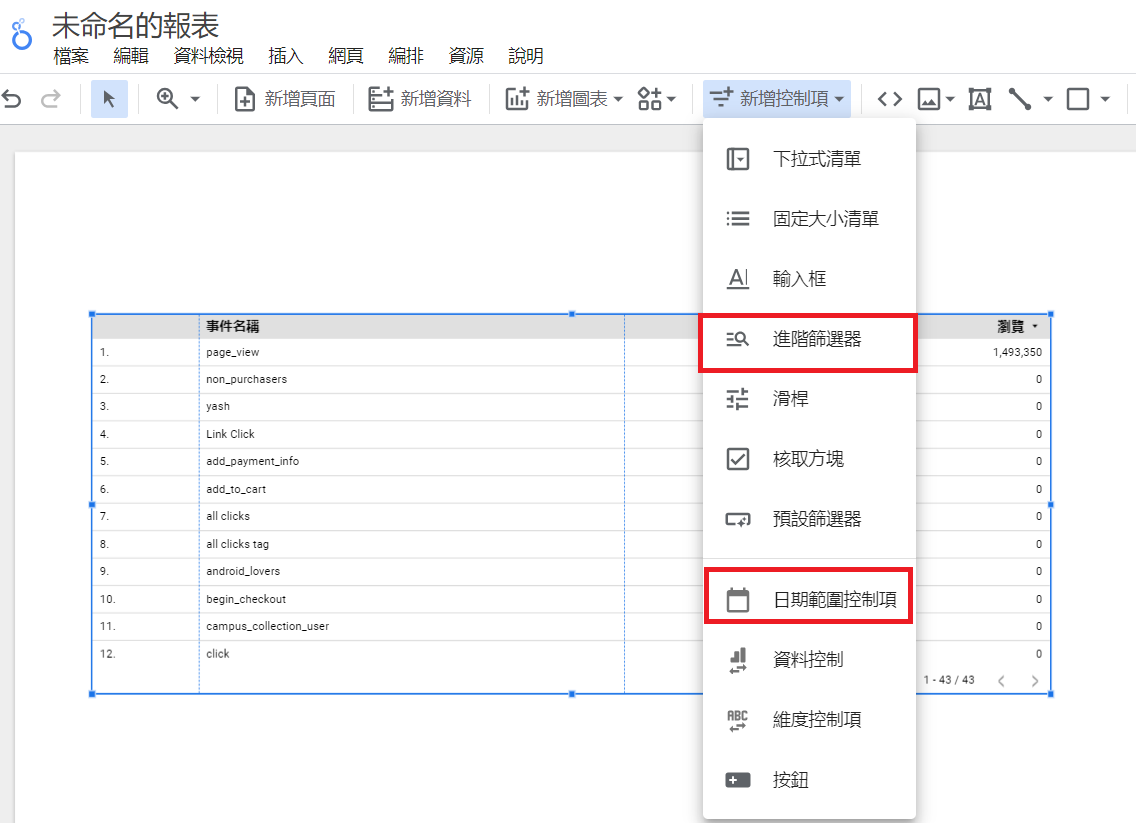
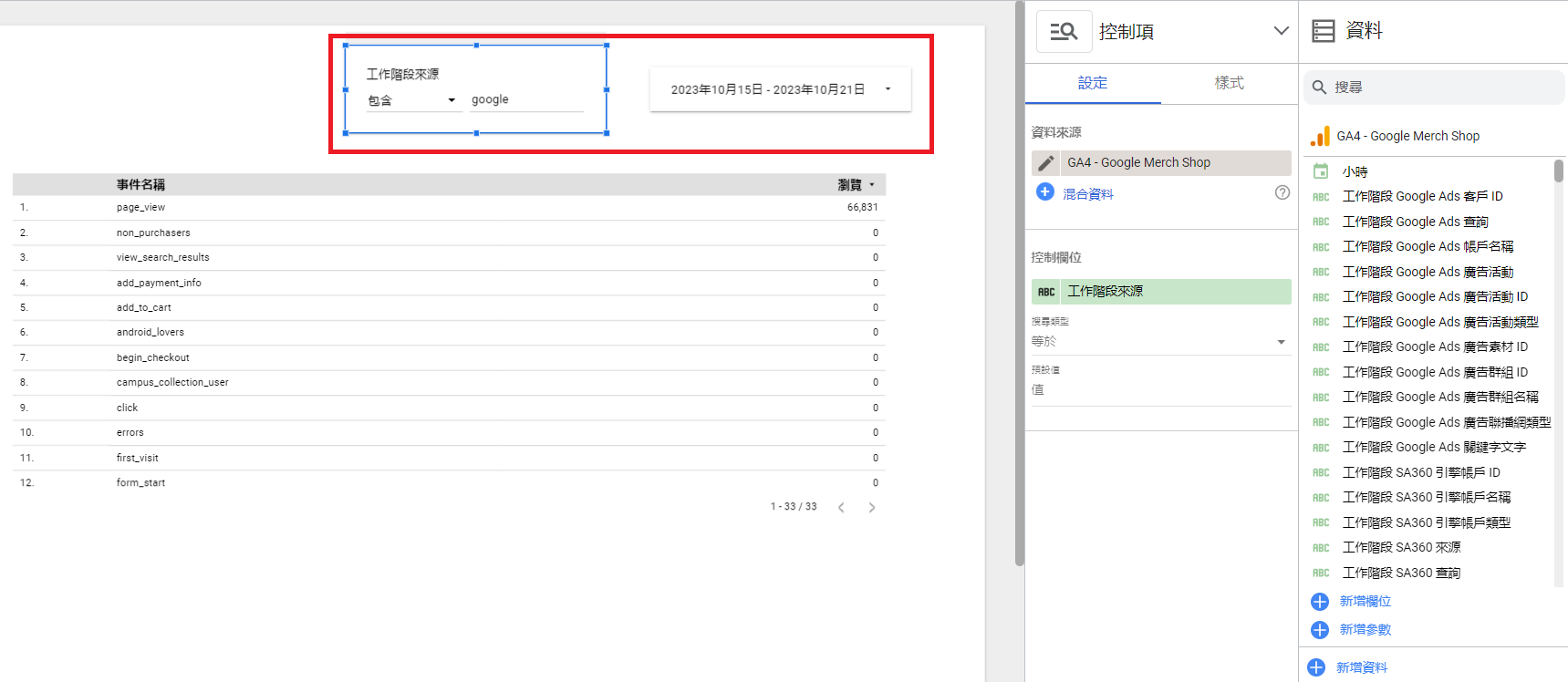

留言
張貼留言